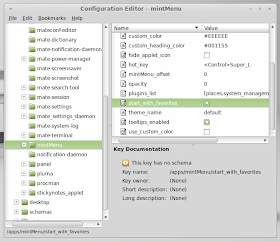Everybody has his own favorite websites to visit frequently. Normally to open these websites we will open the web browser, type the url address or get it from bookmarks. A quicker that we usually use is to create shortcut launchers for these sites on the desktop or on the panel. However, because I prefer a clean desktop, I added these shortcuts to the Favorites list of the Mint Menu on my Linux Mint 13 (MATE) box. Here is how my Mint Menu looks with shortcuts of my favorite websites on the Favorites list:
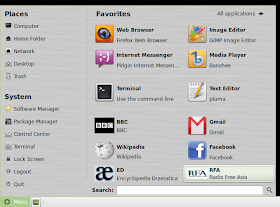
To add website shortcuts to the Favorites list of the Mint Menu, you need to create desktop shortcuts for them. To avoid confusion, I store all the new desktop shortcuts into the default folder for them, ie /usr/share/applications. To create a new shortcut in MATE, just open the terminal and run the following command:
sudo mate-desktop-item-edit /usr/share/applications --create-new
A create launcher window will appear, on which you can create a new launcher. You need to give the launcher a name, then the command to use a web-browser to open the website url. To change the shortcut icon ( which will appear on the Mint Menu later on, just double click on the icon image and select the logo for your website shortcut). Here is an example of my shortcut for Facebook:
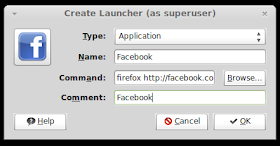
Click OK and you will have a launcher for Facebook.
To add the new shortcuts to the Favorites list of the Mint Menu, you just need to append these launchers to the file ~/.linuxmint/mintMenu/applications.list.
Here is how this file looks to have my Mint Menu in the above screenshot:
location:/usr/share/applications/firefox.desktop
location:/usr/share/applications/gimp.desktop
location:/usr/share/applications/pidgin.desktop
location:/usr/share/applications/banshee.desktop
separator
location:/usr/share/applications/mate-terminal.desktop
location:/usr/share/applications/pluma.desktop
separator
location:/usr/share/applications/BBC.desktop
location:/usr/share/applications/Gmail.desktop
location:/usr/share/applications/Wikipedia.desktop
location:/usr/share/applications/Facebook.desktop
location:/usr/share/applications/ED.desktop
location:/usr/share/applications/RFA.desktop
After you edit this file, right click on the Mint Menu button on the panel, select the "Reload plugins" option and the Mint Menu will have a new Favorites list.
For quicker access, you also need to set the Mint Menu to always display the Favorites list at when opening up. To do so, hit Alt + F2 and type "mateconf-editor" and the mate configuration window will appear. You go to apps > MintMenu then check the line "start_with_favorites" and after that, the Mint Menu will always show the Favorites list when you open it up: