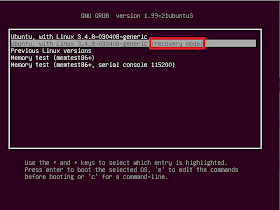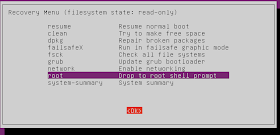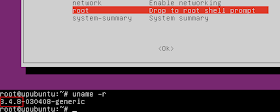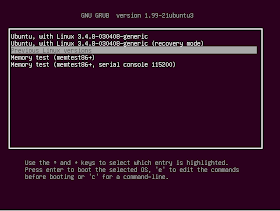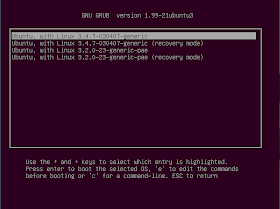In this tutorial we will see how to use
Recovery Mode to repair a
crashed/unbootable Ubuntu/Linux Mint computer resulting from
installing/upgrading to a new Linux kernel. This will help you avoid
formatting and reinstalling your OS as well as regaining access to your
data. This tutorial is applicable for the following distributions:
- Ubuntu 12.10/12.04/11.10 or older
- Linux Mint 13/12 or older
Getting Started
Power on your machine and hold down the
SHIFT key to bring up the Grub boot menu, then select the Recovery Mode option to boot from and press Enter:
In the next screen, select the "
root Drop to root shell prompt" option and press Enter to enter CLI mode:
Enable read/write permissions for your file system with this command:
mount -rw -o remount /
Now, we need to uninstall the unsupported kernel that has made your
system crash so that we enable the previous working kernel. The command
to uninstall it will be as follows:
sudo apt-get purge linux-image-x.x.x*
Replace
x.x.x with the Linux Kernel version you have installed (
3.5.3, 3.4.8,
3.4.0, etc.). You can display current installed kernel version with this command:
uname -r
After deleting the Linux kernel in question, make GRUB re-detect installed kernels with this command:
sudo update-grub
You have now removed the kernel causing problems. To exit recovery Mode, run this command:
exit
Then select the "
resume normal boot" option.
Extra Solution
Another method for fixing system booting issues consists of booting from an old kernel by selecting the "
Previous Linux versions" option from the GRUB boot menu:
In the next menu, select any old kernel you want to boot from and press Enter:
When your system loads normally, you can use the terminal to uninstall the kernel causing troubles.