As you have read my previous post, I just installed Fuduntu 2012 and really like it. Although Fuduntu is a great distro, there are still several things to take care of after the installing. Here is the list of 10 things I did for my new Fuduntu 2012 box:
1 - Update system
Im using the latest version of Fuduntu but it doesnt mean that I got all the upgrades to the softwares that were bundled. To update system in Fuduntu, you can go to the menubar on the Gnome panel, click on System > Administration > Software Update and the Update manager window will open. It will check for new updates for a while. After that, you can select to either install all the new updates or just some necessary ones.

2 - Get new themes and icons
The default theme and icon of Fuduntu dont look bad but they will become monotonous very soon in my opinion. To get new themes and icons, the best place is Gnome look. After downloading the compressed files , extract them to ~/.icons for icon themes and ~/.themes for gtk themes. ( Create these folders first if you dont have these .icons and .themes folders in your /home partition)
After that, to change themes and icons, right click on the desktop and select "Change Desktop Background" to open the Appearance Preferences window and select the new themes and icons for your Fuduntu desktop:
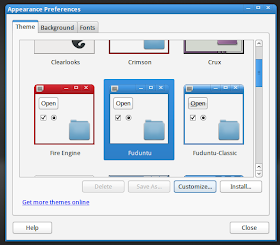
3 - Get a nice conky
Conky is one of the most amazing applications in the Linux world, an elegant conky setup will make your desktop look really better and it also helps you monitor your system with ease. Even some screenshots on the Funduntu homepage have conky on them.
 |
| A Fuduntu desktop screenshot with conky on the right |
To get a nice conky config for your Fuduntu desktop, you can check my article about some beautiful conky configs on Gnome look.
4 - Add the shutdown button to the Gnome panel
By default, there is no shutdown button on the desktop of Fuduntu. Therefore the simplest way to shutdown or reset or hibernate your computer is to go to the menu bar then click System > Shutdown, which is pretty redundant in my opinion. Adding the shutdown button to the Gnome panel will save a lot of time.
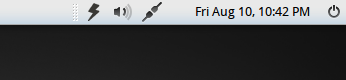
To add the shutdown button to the Gnome panel, just right click on the panel and select "Add to Panel" to open the applets list, then scroll down to find the Shutdown button applet and click the "Add" button.
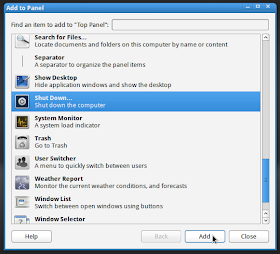
5 - Allow user to use root privileges
By default, the local user is not allowed to use root privileges. It may annoy you if you are a former user of Ubuntu and just want to run the "sudo" command to install new packages.
To allow user to use root privileges, open the terminal and type the following command to become root:
suThen run the following command to edit the sudoers list:
visudoThen scan through the file to find the line:
root ALL=(ALL) ALLRight below this line, add the following line:
your-user-name ALL=(ALL) ALLTo read more about this issue, you can check this page on the official wiki of Fuduntu.
6 - Install Gnome-utils
The default screenshot tool of Fuduntu is shutter. It's perhaps just my preference but shutter is too bloated and complicated for my taste. Im too accustomed to the good old gnome-screenshot. To use gnome-screenshot and some other familiar Gnome tools like the dictionary, disk usage analyzer .. in Fuduntu, the package you need to install is gnome-utils. You can either search for it in the Software Center or run the following command:
yum install gnome-utils
7 - Install a torrent client
I use torrent a lot so getting a torrent client is a must for my Fuduntu box. You can type "torrent" in the Software Center and it will give you various packages for you to choose. Of if you already know the name of the package you can open the terminal and install it with yum. For example, my favorite torrent client in Transmission and and used the following command to install it in Fuduntu:
yum install transmission-gtk
8 - Install LibreOffice
The only office package in Fuduntu is Google Docs, and since my internet is unstable, I prefer using something offline. My choice is LibreOffice. To install LibreOffice, the command will be:
yum install libreoffice
9 - Install GIMP
Just like for office work, Fuduntu doesnt offer much for graphic work with only Shotwell preinstalled by default. That's why GIMP was what I needed to add after the fresh installation. The command to install GIMP in Fuduntu is:
yum install gimp
10 - Add more applications to the AWN dock
By default, there are only 4 applications on the AWN dock ( actually 3 because the Gmail icon is to launch Chromium). For quicker launching, I added more applications to the dock.
To add applications to the AWN dock, you can either go to the Task Manager in the AWN settings window then create new custom launchers:
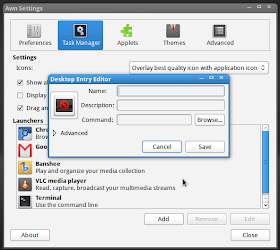
A faster and easier way to do the task is when you are running an app, right click on its icon on the dock and select the "Add as Launcher" option:
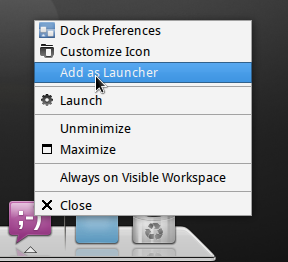
Here is my AWN dock with some additional applications I just added:

*******************************
That's the first 10 things I did for my new Fuduntu box. Fuduntu is a
pretty cool distro, I will keep exploring and messing around with it and
if I find anything new to tweak, I will write about it soon.

No comments:
Post a Comment