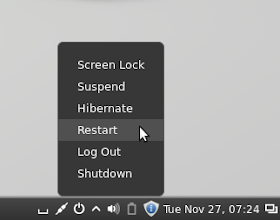Pages
▼
Friday, November 30, 2012
Rocks Cluster Distribution 6.1
Philip Papadopoulos has announced the release of Rocks Cluster Distribution 6.1, a CentOS-based open-source toolkit for real and virtual clusters: "The latest update of Rocks, code name 'Emerald Boa', is now released. Emerald Boa is available for CentOS 6.3 (Rocks 6.1). The Rocks-supplied OS rolls have all updates applied as of November 27, 2012. New features: host-based SSH authentication is now the default, this eliminates the requirement the users have password-less SSH keys and/or mounted home area on remote nodes; two-factor SSH authentication using Google Authenticator Apps for Android and iPhone is supported for all users; New ZFS Linux roll to support the ZFS file system via the ZFS on Linux; new kernel roll to more easily support vanilla Linux kernels." See the release announcement and release notes for further details. Download (MD5) the "jumbo" DVDs containing the OS and all available "rolls": area51...6.1.i386.disk1.iso (2,516MB), area51...6.1.x86_64.disk1.iso (2,580MB).
How To Lock/Unlock User Accounts From The Terminal Under Ubuntu/Linux Mint
In a previous article, we have seen how to add/remove user accounts from the terminal under Ubuntu/Linux Mint. Today, we will see how to lock or unlock a specific user account from the terminal using two methods.
Method 1 (Recommended)
To lock a user account, open the terminal and run this command:
sudo usermod --expiredate 1 username
Replace username with the user account name you want to disable. The user account in question will no longer be able to login using its password either locally or remotely. To unlock it, use this command:
sudo usermod --expiredate -1 username
The user account name will now be able to log in to its session.
Method 2
Alternatively, you can use this command to lock a user account:
sudo passwd -l username
Replace username with the user account name you want to lock. If the command is successful, you will get this output:
passwd: password expiry information changed.
However, the user may have access to its account remotely (via SSH). So, the first method is highly recommended. To unlock the same account, you can execute this command:
sudo passwd -u username
Note: You can use this tip under Ubuntu 12.10/12.04 and Linux Mint 14 or older.
OpenELEC 3.0 Beta 2
Stephan Raue has announced the availability of the second beta of OpenELEC 3.0, a Linux-based embedded system built to run the XBMC entertainment media hub: "The OpenELEC team is proud to release the second beta of OpenELEC 3.0!. Internally this is known by the less-catchy name OpenELEC 2.95.2. This beta fixes some issues found in our beta 1 release, primarily fixing a non-working video output on our ATV builds. NVIDIA has decided to remove GeForce 6xxx and 7xxx support from newer drivers. For this beta we added NVIDIA's 304.64 driver as a legacy version for use with our ATV builds. Users who are using our generic builds together with GPUs older then GeForce 8xxx should switch to our Generic_OSS build or decide to change their graphic card to a newer model. Beta 2 also includes a new setting to change the amount of time before a hard disk goes into standby as well as some fixes for MCE compatible remotes." Here is the brief release announcement. Download (MD5): OpenELEC-ION.i386-2.95.2.tar.bz2 (104MB), OpenELEC-ION.x86_64-2.95.2.tar.bz2 (106MB).
Install The Flowblade Multitrack Non-Linear Video Editor From PPA Under Ubuntu 12.10/12.04 and Linux Mint 14/13
Flowblade is a free open source multitrack non-linear video editor that is very simple to use, there is nothing complicated about it. This video editor allows to insert, trim, merge, delete, or cut parts from your video clips, mix audio and video, drag and drop video clips on the timeline, etc.
Additionally, Flowblade supports almost any audio/video formats as well as JPG, PNG, and SVG image file types. For full features, click here.
Flowblade Installation
To install Flowblade from PPA under Ubuntu 12.10/12.04 or Linux Mint 14/13, open the terminal and issue these commands:
sudo add-apt-repository ppa:upubuntu-com/multimedia
sudo apt-get update
sudo apt-get install flowblade
Uninstalling Flowblade
To remove Flowblade from your system, run these commands:
sudo add-apt-repository --remove ppa:upubuntu-com/multimedia
sudo apt-get remove flowblade
sudo apt-get update
Thursday, November 29, 2012
The DeLorean-Dark Theme Adds Support For Gnome 3.6 - PPA Installation Available For Ubuntu 12.10/Linux Mint 14
DeLorean-Dark is an amazing GTK3 dark theme for Ubuntu/Linux Mint systems. The theme has been updated for Gnome Shell 3.6, that means you can now install it in Ubuntu 12.10 or Linux Mint 14 (Nadia).
Ubuntu 12.10
Linux Mint 14
To install DeLorean-Dark in Ubuntu 12.10/Linux Mint 14, open the terminal and run these commands:
sudo add-apt-repository ppa:killhellokitty/themes.ppa
sudo apt-get update
sudo apt-get install delorean-dark-theme-3.6
To enable it, use any of your favorite programs (MyUnity, Gnome Tweak Tool, etc.). The icons used in the Ubuntu screenshot are from NITRUX OS Icons. Credits for this theme go here.
Wednesday, November 28, 2012
Fedora 18 Beta
The much-delayed beta release of Fedora 18 is finally ready for testing: "The Fedora project team is excited to announce the beta release of its free, fully-functional Linux operating system, Fedora 18, code-named 'Spherical Cow.' Explore what's new in the Fedora 18 beta, including these highlighted release features: Fedora 18 offers a brand-new version of the GNOME desktop, version 3.6, straight from the upstream development process; updates have also been made to the KDE, Xfce and Sugar desktop environments; additionally, the MATE desktop is available for the first time in Fedora; Fedora's new installer user interface enhances the anaconda installer with improvements in ease of use and installation." Read the full press release for more details. Download (torrents): Fedora-18-Beta-i686-Live-Desktop.iso (757MB, SHA256, torrent), Fedora-18-Beta-x86_64-Live-Desktop.iso (786MB, SHA256, torrent). Live images featuring KDE, LXDE, Xfce and SoaS (Sugar on a Stick), as well as installation DVDs, are also available.
Nitrux OS Icons Updated to Version 2.2A, PPA Installation Available For Ubuntu 12.10/12.04 and Linux Mint 14/13
The Nitrux OS icon theme has just been updated to version 2.2A. This latest release includes only two variants:
1. NITRUX (Squared Icons)
2. NITRUX-Buttons (Buttonized Version)
These variants are removed from the Nitrux OS Icon theme:
- NITRUX-Dark
- NITRUX-Clear-All
- NITRUX-Azure
- NITRUX-Mint
- Ubuntu 12.10/12.04/11.10
- Linux Mint 14/13
Nitrux OS Installation
Open the terminal and issue these commands:
sudo add-apt-repository ppa:upubuntu-com/themes
sudo apt-get update
sudo apt-get install nitruxos
To enable NITRUX, run this command:
gsettings set org.gnome.desktop.interface icon-theme 'NITRUX'
For NITRUX-Buttons, run this command:
gsettings set org.gnome.desktop.interface icon-theme 'NITRUX-Buttons'
Top 10 Useful Cinnamon Applets For Linux Mint 14 Nadia
In this article, I have collected 10 best applets that you can use under the new release of Linux Mint 14 (Nadia) with the Cinnamon desktop environment. The applets are also compatible with Linux Mint 13 Cinnamon.
Manging Cinnamon Applets
First of all, you need to know how to manage applets under Linux Mint 14. In the bottom panel, click the caret icon and open Settings > Applets:
In the window that will appear, you will find currently installed applets:
1. Brightness
Our first applet will be Brightness which will be useful for users having difficulties adjusting screen brightness of their laptops.
This applet is installed by default in Linux Mint 14, just enable it from the Applets window:
2. Caps/Num Lock
The Caps/Num Lock applet is useful when working with a wireless keyboard that has no indication about the status of Num Lock or Caps Lock (activated/deactivated). So, we need this applet to notify us when caps/num lock is on:
To install it in Linux Mint 14, open the terminal and run these commands:
wget http://goo.gl/44rlN -O Caps-Num-Lock.zip
unzip -q Caps-Num-Lock.zip -d ~/.local/share/cinnamon/applets
Use the Applets window to enable it.
3. Shutdown
A simple applet that will allow you to turn off/restart your computer, suspend, log out, hibernate, and lock your screen from the taskbar:
You can install it with these commands:
wget http://goo.gl/9m3Yd -O Shutdown.zip
unzip -q Shutdown.zip -d ~/.local/share/cinnamon/applets
4. ScreenShot
A very useful screenshot applet that will allow us to take screenshots of the whole screen, current window, or only some parts on your screen:
You can install it with the following commands:
wget http://goo.gl/zA5zx -O Screenshot.zip
unzip -q Screenshot.zip -d ~/.local/share/cinnamon/applets
5. Virtualbox Launcher
This applet will allow you to quickly launch VirtualBox VMs (virtual machines) from the bottom panel:
To install it, run these commands:
wget http://goo.gl/b3xZB -O Virtualbox-Launcher.zip
unzip -q Virtualbox-Launcher.zip
mv cinna*vbox*/vboxla* ~/.local/share/cinnamon/applets
6. Touchpad Indicator
This applet allows users to switch on/off their touchpad / trackpoint directly from the bottom panel:
Install it with these commands:
wget http://goo.gl/R7BqP -O Touchpad-Indicator.zip
unzip -q Touchpad-Indicator.zip -d ~/.local/share/cinnamon/applets
7. Restart Cinnamon
Instead of pressing - Alt+F2 + r + Enter - to restart Cinnamon, you can use this applet that will add an icon to your panel for restarting Cinnamon:
Install it with these commands:
wget http://goo.gl/L5vGj -O Restart-Cinnamon.zip
unzip -q Restart-Cinnamon.zip -d ~/.local/share/cinnamon/applets
8. Gmail Notifier
This applet will notify you about new emails coming to your Gmail inbox:
To install Gmail Notifier in Mint 14, run these commands:
wget http://goo.gl/skW6E -O Gmail-Notifier.zip
unzip -q Gmail-Notifier.zip -d ~/.local/share/cinnamon/applets
Before enabling the applet, edit this file and enter your Gmail account username and password:
gedit ~/.local/share/cinnamon/applets/gmailnotifier@denisigo/settings.js
9. Network Usage Monitor
This applet will display your network usage:
Install it with these commands:
sudo apt-get install vnstat vnstati
wget http://goo.gl/T16P7 -O Network-Usage-Monitor.zip
unzip -q Network-Usage-Monitor.zip -d ~/.local/share/cinnamon/applets
10. User Menu
Add a user menu to the bottom panel:
Install it with the following commands:
wget http://goo.gl/TYbJA -O User-Menu.zip
unzip -q User-Menu.zip -d ~/.local/share/cinnamon/applets
For more applets, click here.
Tuesday, November 27, 2012
Linux Fedora 18 Beta Ready for Release Review
Fedora is an operating system known particularly for its stability and its extreme scalability , and It is no coincidence if it is used on many servers more or less “big”, but this never become known for punctuality, indeed: three or four lags development cycle have become accustomed over the years, but the development cycle of Fedora 18 really put to the test nerves of the team of developers and patienceusers.
In total six postponements , exactly with the release Alpha 1 , mainly due to ‘ incomplete some features more - first – and at was tragic besetting the ‘ Anaconda installer - then. According to what he says Phoronixhowever, the development team seems to be ready to spread the Beta in line with the ‘ utlima release schedule , which would see the set to release on November 27 in practice in a week. For the final version of the operating system, however, there will be wait until 8 January 2013.
And it must be said: able – finally – our heroes to release the long-awaited spherical cow?
Salix OS 14.0 "Xfce"
George Vlahavas has announced the release of Salix OS 14.0 "Xfce" edition, a Slackware-based distribution featuring the Xfce 4.10 desktop environment: "Salix Xfce 14.0 is ready. With Xfce 4.10 being the centerpiece of this release, CD images for the i686 and x86_64 architectures are available for immediate download. Apart from Xfce 4.10, software that comes installed includes Linux kernel 3.2.29, Midori 0.4.7 as the default web browser, Claws-Mail 3.8.1 as the application to use for accessing your e-mail accounts, LibreOffice 3.6.3 for all your office needs, GIMP 2.8.2 for everything that has to do with image editing and manipulation, Viewnior 1.3 as the default image viewer, Parole 0.3.0.3 as the default movie player, Exaile 3.3.0 as the application to use for managing your music collection and more." Read the rest of the release announcement for additional details and MD5 checksums. Download the installation CD images from here: salix-xfce-14.0.iso (664MB, torrent), salix64-xfce-14.0.iso (680MB, torrent).
Monday, November 26, 2012
Install Tiki Wiki CMS Groupware 9.2 on Ubuntu 12.10/12.04 and Linux Mint 14/13
In this tutorial, we will see the installation of another CMS called Tiki Wiki CMS Groupware under Ubuntu/Linux Mint. This content management system is highly configurable with support for modules and it offers webmasters all needed features to create websites, portals, web applications, E-learning (quizzes, webinars, etc.), knowledge base, etc. For more information about TikiWiki, click here.
You can follow this tutorial under the following distributions:
- Ubuntu 12.10/12.04/11.10 or older
- Linux Mint 14/13/12 or older
As usual, we will use the LAMP server to run this CMS. Open the terminal and install it with this command:
sudo apt-get install lamp-server^ php5-gd
For more information about the LAMP server, click here.
2. Creating MySQL Database and User
This CMS requires a MySQL database and user to be able to store data. You can create them with phpMyAdmin, or run this sequence of commands from the terminal:
mysql -u root -p
create database tiki;
CREATE USER 'tiki-user'@'localhost' IDENTIFIED BY '12345';
GRANT ALL PRIVILEGES ON tiki.* TO 'tiki-user' IDENTIFIED BY '12345';
exit
The text highlighted in red are randomly selected. You can replace them with your own details. Here are the MySQL details that have been created:
- Hostname: localhost
- Database name: tiki
- Database user: tiki-user
- Database user password: 12345
3. Installing Tiki Wiki CMS Groupware
Via the terminal, issue these commands to download Tiki Wiki CMS Groupware 9.2 and move its script folder to /var/www/:
cd /tmp
wget -c http://goo.gl/gvIo8 -O tiki-9.2.zip
sudo unzip -q tiki-9.2.zip -d /var/www/
sudo mv /var/www/tiki-9.2 /var/www/tiki
sudo chmod 777 -R /var/www/tiki
sudo /etc/init.d/apache2 restart
To start the installation of Tiki, open this web address:
http://localhost/tiki
Note: Replace localhost with your server IP address if needed.
You will be redirected to the installation page, follow the setup instructions:
OpenELEC 3.0 Beta 1
Stephan Raue has announced the availability of the first beta build of OpenELEC 3.0, a major new update of the project's Linux-based embedded operating system built specifically to run the XBMC entertainment media hub: "The OpenELEC team is proud to release the first beta of OpenELEC 3.0. Internally this is known by the less-catchy name OpenELEC 2.95.1. Shortly after our OpenELEC 2.0 release we are proud to present our first OpenELEC 3.0 beta. With this new version come many exciting updates. Based on XBMC 12.0 Frodo, OpenELEC 3.0 brings official support for our first ARM devices, the Raspberry Pi, Linux kernel 3.6, improved PVR support and of course, the long-awaited audio engine. This new version of OpenELEC also includes many driver updates, including new support for many DVB and wireless devices. The new boot to RAM option allows PXE systems and slow devices to boot even faster than before." Read the full release announcement for a detailed list of new features and screenshots. Download (MD5): OpenELEC-ION.i386-2.95.1.tar.bz2 (103MB), OpenELEC-ION.x86_64-2.95.1.tar.bz2 (106MB).
[How To] Install and Run Chromium OS onto a USB Flash Drive - Ubuntu/Linux Mint
In this tutorial, we will see how to install and run ChromiumOS onto a USB storage device using the OS image created by Hexxeh. The ChromiumOS image will be installed in a 4GB USB stick or higher in persistent mode. You can use the commands given below under Ubuntu/Linux Mint (12.10/12.04/Mint 14/13, etc.) and any other Linux-based system.
Getting Started
Open the terminal and download the ChromiumOS image to your home folder (precisely in the ChromiumOS folder) with these commands:
mkdir ~/ChromiumOS; cd ~/ChromiumOS
wget -c http://goo.gl/ICSpt -O ChromeOS-Vanilla-3274.0.zip
unzip ChromeOS*.zip
mv ChromeOS*.img ChromeOS.img
Let's now identify the USB device by running this command:
fdisk -l
For my system, the USB flash drive is mounted as /dev/sdb1. Unmount the USB device with this command:
sudo umount /dev/sdb1
Note: Replace /dev/sdb1 with your own USB device name.
To create a bootable USB device using the Chrome OS image, run this command (all data in your usb device will be deleted):
sudo dd if=ChromeOS.img of=/dev/sdb1 bs=4M
or
sudo dd if=ChromeOS.img of=/dev/sdb1 oflag=direct
After you finish, boot from the Chromium OS USB flash drive. You can also use the Plop boot loader which allows to boot from USB storage devices. If you fail to create a bootable USB stick, you can download and use the ChromiumOS VM for VirtualBox from here.
Here are some screenshots of ChromiumOS:
Sunday, November 25, 2012
GhostBSD 3.0-RC4
Development Release: GhostBSD 3.0-RC4^Eric Turgeon has announced the availability of the fourth release candidate for GhostBSD 3.0, a FreeBSD-based operating system for the desktop: "A fourth development release candidate for GhostBSD 3.0 is now available for testing. The last development release was too buggy due to some last minute changes. I decide to release another testing release which might contain some bugs and other problems, which have not been discovered during beta tests so we still only encourage you to run it only on non-critical systems. All /home/user file and folder have been fixed (this was causing LibreOffice and other application to fail). We downsized the i386 Openbox image to fit on a CD." Here is the brief release announcement. Download: GhostBSD-3.0-RC4-gnome2-i386.iso (974MB, SHA256), GhostBSD-3.0-RC4-lxde-i386.iso (609MB, SHA256), GhostBSD-3.0-RC4-gnome2-amd64.iso (1,029MB, SHA256), GhostBSD-3.0-RC4-lxde-amd64.iso (663MB, SHA256).
Kalahari Icon Theme 0.3.5 Released, PPA Installation Available For Ubuntu 12.10/12.04/Linux Mint
The Kalahari icon theme has been updated recently with more icons and is compatible with Ubuntu Unity and Gnome Shell desktop environments. The icons are inspired by Humanity, Faenza and Elementary icons. Here are some screenshots for this icon theme under Unity:
Once installed in your system, you will be able to choose from four different styles of Kalahari as described below. The PPA is available for the following distributions:
- Ubuntu 12.10/12.04/11.10
- Linux Mint 14/13/12
Open the terminal and install the Kalahari icon theme with these commands:
sudo add-apt-repository ppa:upubuntu-com/icons
sudo apt-get update
sudo apt-get install kalahari-icons
To enable the default icon theme, run this command:
gsettings set org.gnome.desktop.interface icon-theme 'Kalahari'
For other icon styles, use the following commands:
1. Gelada
gsettings set org.gnome.desktop.interface icon-theme 'Gelada'
2. Kalahari-simple
gsettings set org.gnome.desktop.interface icon-theme 'Kalahari-simple'
3. Kilimanjaro
gsettings set org.gnome.desktop.interface icon-theme 'Kilimanjaro'
Saturday, November 24, 2012
How to Add and Remove Users with Terminal on Linux
On virtually all Linux distributions now there are choices to be made by simple GUI in order to perform many different tasks. Often, however, the old (and in my opinion essential) command line allows us to speed up the process without having to go for a thousand screens and study us hundreds of options. To demonstrate this today we will see the ease and convenience of adding a new user in the terminal and not with the GUI.
Add a User
First open a terminal and give the command to be created a new account (in the guide all the controls are related to the creation of user ” username “, replace this fictitious name with the one you want):
sudo useradd username
Let’s create a home directory for the dear username and assegnamogli a password:
sudo mkdir / home / usernamesudo passwd username
Finally, we allow the user ownership of her home:
sudo chown username / home / usernamesudo chgrp users / home / username
If you want, then you can assign administrator privileges to the account you just created with the following command:
sudo adduser username sudo
Remove a user
If the goal is to delete a user, the process is even easier, just give these two commands, respectively, delete the user and his home:
sudo rm-r / home / username /
That’s it, yes, that’s all. Beautiful terminal , right?
Friday, November 23, 2012
How To Boot From Live USB in VMware Player/VirtualBox - Ubuntu/Linux Mint
In this tutorial, we will show you a way for making VirtualBox or VMware Player boot from live USB devices since this feature hasn't been implemented yet natively in both software. The trick we will use will rely on the Plop boot manager which allows via a live iso to boot from USB devices.
We will show you how to use the Plop boot manager with both VMware Player and VirtualBox under Ubuntu/Linux Mint (12.10/12.04/Mint 14/13, etc.).
Downloading the Plop Boot Manager
You can download the Plop iso file from here. Or Open the terminal and download the Plop iso image to your home directory with this command:
cd && wget -c http://goo.gl/sJoKf -O ploplinux-4.2.2.iso
1. Boot from Live USB in VirtualBox
We assume you have already created a VM (virtual machine), double click it to start it. Mount the USB stick (live USB) to VirtualBox by opening Devices >> USB Devices >> Your USB Device:
If it is not available, then you may need to run this command from the terminal to be able to mount USB devices under Ubuntu/Linux Mint (replace username with your own user account name):
sudo adduser username vboxusers
Once your USB device is mounted in VirtualBox, look at the bottom of the VM's window, you will see a small CD icon, right-click it and select "Choose a virtual CD/DVD disk file":
Select now the plob iso file (ploplinux-4.2.2.iso) that you have downloaded:
Press Right CTRL+R to reset the VM and wait for Plop boot menu. If it didn't show up, reset the VM again and press F12 to bring up the boot menu, press c to boot from CD-ROM:
In the Plop boot menu, use your arrow keys to select the "Plop Boot Manager" option and press Enter:
Another menu will show up, select USB and press Enter to boot from the USB device:
2. Boot from Live USB in VMware Player
To boot from a live USB in VMware Player, we will also use the Plop boot loader. Start VMware Player, select any VM of your choice, then click "Edit Virtual machine settings":
Select the "CD/DVD (IDE) option, then in the right side, select "Use ISO image" and click the Browse button:
Open the Plop iso file and click Save:
Start now the VM and wait for the Plop boot menu. When it shows up, select Plop Boot Manager and press Enter:
In the next menu, select USB and press Enter to boot from the USB device: