Pages
▼
Friday, September 7, 2012
Pentoo 2012.0 Beta 2
Michael Zanetta has announced the availability of the second beta release of Pentoo 2012.0, a Gentoo-based distribution with a collection of utilities for penetration testing: "It's my favorite time of year again, the really short lul between Defcon and Derbycon. I've used my free time to polish up all the bug reports from our Defcon beta release and kick out a shiny new release. Many surprises await you, but I'm not building up a bug-fix beta more than I already have. New things: default hardened setup, torrent download. Live to hack, hack to live. If my dedication isn't obvious, today is my anniversary but here I am uploading betas, etc. You will not find a team of volunteers more dedicated than ours, so test the release and submit bugs so we can make it even better for you." Here is the brief release announcement with a link to the project's bug reporting page. Interested beta testers can download the live DVD image via BitTorrent: pentoo-x86_64-2012.0_beta2.iso (1,484MB).
Use head and tail to read text files
There are many commands to view text files. The most used one is "cat" which is the most suitable to read small text files, "more" and "less" can be good options for large files. But if you are just interested in the beginning or the end of a large file, "head" and "tail" may be very handy for you.

As you can already guess from the name of the commands, "head" will show the beginning and "tail" will show the end of the file. By default, each command will show the first (or last) 10 lines of a file. The most common use of "head" is:
head text-file
In case you want to read more or fewer lines, you can use the "-n" option followed with a certain number. For example, if you want to read the first 30 lines of a file, the command will be:
head -n 30 text-file
And like "head" that shows the first lines of a file, "tail" will show the last lines of a file. The use of "tail" is very similar to that of "head", for example:
tail text-file
And the "-n" option is used to change the number of the output lines:
tail -n 7 text-file
Install Prophet Icon 13 Icon Theme On Ubuntu 12.04/11.10/Linux Mint 13 (Maya)
Today we will see another icon theme for Ubuntu/Linux Mint called Prophet Icon 13 which is consisted of superb 3D icons. This icon theme is compatible with the following desktop environments:
- Unity
- Gnome Shell
- Gnome 3
- Xfce
(click to enlarge)
Installation
If you like to install Prophet Icon 13 on Ubuntu 12.10/12.04/11.10 or Linux Mint 13, run these commands from the terminal:
sudo add-apt-repository ppa:upubuntu-com/icons
sudo apt-get update
sudo apt-get install propheticon13
You can use any of your favorite programs (Gnome Tweak Tool, MyUnity, etc.) to enable this icon theme, or do this via the terminal with this command:
gsettings set org.gnome.desktop.interface icon-theme 'ProphetIcon13'
Theme source: Prophet Icon 13
How To Install SilverStripe CMS 3.0.1 On Ubuntu 12.10/12.04/Linux Mint 13
SilverStripe CMS is an open source CMS/Framework written in PHP that allows users (small or middle sized business) to create and edit websites, and it offers developers the possibility to build web-based applications thanks to the SilverStripe Framework.
In this tutorial, we will show you how to install SilverStripe CMS 3.0.1 on Ubuntu 12.10/12.04/11.10 and Linux Mint 13 or older. For complete features of SilverStripe CMS, you can go here.
LAMP Installation
This tutorial will use the LAMP web server to install Apache, PHP, and MySQL. To install LAMP on Ubuntu/Linux Mint, open the terminal and run this command:
sudo apt-get install lamp-server^
Note: During LAMP installation, don't forget to enter MySQL root password two times, which is needed later for creating MySQL databases. For more information about the LAMP server, click here.
SilverStripe CMS 3.0.1 Installation
Once the LAMP server is well installed on your system, the /var/www/ folder will be created in which we will move the CMS files to. To do this, run this sequence of commands:
cd /tmp && wget -O SilverStripe-cms-v3.0.1.tar.gz http://goo.gl/DZ8pW
sudo tar -xzvf SilverStripe-cms-v3.0.1.tar.gz -C /var/www/
Let's now rename the CMS folder name to a more readable name using this command:
sudo mv /var/www/SilverStripe-cms-v3.0.1 /var/www/silverstripe
Change now the permissions of /var/www/silverstripe/ with these commands:
sudo chown -R www-data.www-data /var/www/silverstripe/
sudo su
cd /etc/apache2/sites-available
sed 's/www/www\/silverstripe/g' default > silverstripe
a2ensite silverstripe
Enable url rewriting with this command:
a2enmod rewrite
Restart now Apache with this command:
sudo /etc/init.d/apache2 restart
MySQL Database Creation
If you are familiar with phpMyAdmin, you can use it to create a new MySQL database for SilverStripe, or you can use the terminal as given below.
Note: The MySQL details that will be used are highlighted in red.
To sign in to your MySQL server (MySQL root password is needed, not your root password of your system):
sudo su
mysql -p
Create now a database with this command:
create database silverstripe;
Create now a database user and password with this command:
CREATE USER 'silverstripe'@'localhost' IDENTIFIED BY '12345';
Grant now this user all privileges with this command:
grant all privileges on silverstripe.* to silverstripe@localhost;
Exit now the MySQL server with this command:
exit
The details we have created can be changed to whatever you want and they are as follows:
- Database name: silverstripe
- Database user: silverstripe
- Datatbase user password: 12345
http://localhost/silverstripe
or
http://127.0.0.1/silverstripe
Note: replace localhost or 127.0.01 with your own server IP address if needed.
You will be re-directed automatically to the setup page. If you receive this error message:
date.timezone option in php.ini must be set correctly.
You can fix it as follows:
Edit php.ini with this command:
sudo gedit /etc/php5/apache2/php.ini
For Linux Mint, run this command:
sudo pluma /etc/php5/apache2/php.ini
Find this line:
; date.timezone =
And replace it with this line (set your own region and location):
date.timezone = Europe/London
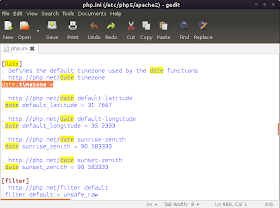
Save the file and close, then restart Apache with this command:
sudo /etc/init.d/apache2 restart
Enter the MYSQL details we have created above under the "Database Configuration" section:

After entering the remaining details, click "Install SilverStrip" to install the script:

If the installation went well, you can see this welcome page:

The admin area can be accessed from here:
http://localhost/silverstripe/admin
If rewrite rules are not set up correctly, you can access the admin area using this URL:
http://localhost/silverstripe/index.php/admin
Your admin area will look like this:

SilverStripe CMS Home Page
Ubuntu 12.10 Beta 1
Kate Stewart has announced the availability of the first beta release of Ubuntu 12.10, code name "Quantal Quetzal": "The Ubuntu team is pleased to announce the first beta release of Ubuntu 12.10 Desktop, Server, Cloud, and Core products. Some of the new features now available are: consolidated client images now support the logical volume manager (LVM) as well as full disk encryption; Update Manager has been renamed Software Updater and now checks for updates when launched; a new X.Org stack has been introduced which includes X.Org Server 1.13 candidate versions, Mesa 9.0, and updated X libraries and drivers; Unity has been updated to version 6.4 including support for dash previews and coverflow view." See the release announcement and release notes for further information. Download (SHA256): ubuntu-12.10-beta1-desktop-i386.iso (745MB, torrent), ubuntu-12.10-beta1-desktop-amd64.iso (758MB, torrent). Also released today were 12.10 beta 1 CD and DVD images for Kubuntu (download, release notes), Lubuntu (download), Edubuntu (download) and Ubuntu Studio (download).
Ubuntu Christian Edition 12.04
Jereme Hancock has announced the release of Ubuntu Christian Edition 12.04, an Ubuntu-based desktop Linux distribution designed for Christians, as well as churches, Bible study schools and other religious organisations: "Ubuntu CE 12.04 has been released. What's new? Built of Ubuntu 12.04.1 LTS; system management (dconf tools, Synaptic package manager, BleachBit, gAlternatives, gnome-tweak-tool with advanced settings, ubuntu-tweak); daily usage (WINE and WineTricks, Google Chrome, VLC, MyUnity, terminator, Nautilus scripts for better file management); Bible software (Quelea, Bibledit, Verse, Xiphos, OpneLP). Customizations ranging from artwork, themes and icons along with the PPAs added to enable more artwork installation. UCE also comes with the award-winning DansGuardian web content filter configured to block pornography and other questionable content." See the release announcement for more information. Download (MD5): uce-12.04-desktop-i386.iso (1,255MB), uce-12.04-desktop-amd64.iso (1,282MB).
Kiwi Linux 12.08
Jani Mosones has announced the release of Kiwi Linux 12.08, an Ubuntu-based desktop Linux distribution with many popular extras, such as browser plugins, media codecs, archiving tools, etc, included by default: "After exactly two years of neglect I released a new version of the Ubuntu remix with Romanian, Hungarian, German and English languages included by default. It is based on Ubuntu 12.04.1, and keeping in line with the traditional goals of the project, it targets Linux newbies who find some of the standard Ubuntu applications lacking or who are taken aback by anything too unfamiliar. It also targets lazy people who would otherwise change about the same things on a vanilla Ubuntu install. So it features the Classic GNOME 2 desktop, Chromium, VLC, Pidgin, Flash, multimedia codecs and the rar and p7zip archive format handlers." Read the rest of the release announcement for a few more details. Download (SHA1): kiwi-12.08.iso (700MB).




