Pages
▼
Sunday, September 9, 2012
Arch Linux 2012.09.07
Pierre Schmitz has announced the availability of a new Arch Linux installer image, version 2012.09.07: "As is customary by now there is a new install medium available at the beginning of this month. The live system can be downloaded from the download page and used for new installs or as a rescue system. In addition to a couple of updated packages and bug fixes the following changes stand out: first medium with Linux kernel 3.5 (3.5.3); the script boot parameter works again; when booting via PXE and NFS or NBD the ISO image will be copied to RAM to ensure more stable usage; the live medium contains usb_modeswitch and wvdial which allows to establish a network connection using an UMTS USB dongle. Furthermore the newest versions of initscripts, systemd and netcfg are included. Here is the brief release announcement. Download: archlinux-2012.09.07-dual.iso (392MB, MD5, torrent). Don't miss the excellent installation guide that will guide you through the initial Arch Linux setup.
Chakra GNU/Linux 2012.09
Anke Boersma has announced the release of Chakra GNU/Linux 2012.09, an updated build of the project's distribution featuring the new KDE 4.9.1 desktop: "The Chakra project team is proud to announce the second 'Claire' release. After the release of 2012.08 well over a thousand packages were updated, including a new sound stack, updated Poppler, OpenJPEG and OpenAl group, KDE 4.9.1, latest Calligra and LibreOffice. Because of all these changes, and to get back to having a release schedule that follows closely to the schedule KDE is using, 2012.09 is following the first 'Claire' ISO image rather quickly. It also gives us a chance to fix some issues found in that first release. Chakra is making the switch to PulseAudio as default with this release. See the complete release announcement for more details and a brief list of main features. Download (64-bit computer systems only): chakra-2012.09-Claire-x86_64.iso (1,589MB, MD5).
Grub Customizer 3.0 Released
Grub Customizer is a graphical settings manager for GRUB2 and BURG.
Among the Grub Customizer features are:
- edit the menu entries (reorder, rename, add or remove entries)
- change the default boot entry
- change menu visibility and timeout
- disable recovery entries
- change GRUB resolution, menu colors or background image
- GRUB repair & configuration using a Live CD
- Advanced options like booting an ISO, changing kernel parameters and lots more
A new Grub Customizer version has been released today: 3.0, which brings the following new features:
- entries can be moved free now
- integrated settings dialog
- new partition chooser
- context menu
- multi selection
- trash instead of checkboxes
- entry editor
- graphical error handling
- reset functionality
- warning when trying to remove script - or system entries
Grub Customizer is considered a stable
application, but be very careful when using it and make sure you know
what you're doing! Messing with GRUB2/BURG can cause the system not to
boot!
Install Grub Customizer in Ubuntu
The latest Grub Customizer is available for Ubuntu 12.10, 12.04, 11.10, 11.04, 10.10 and 10.04 users in a PPA and can be installed using the following commands:
How To Install Nvidia Drivers Using Recovery Mode Under Ubuntu 12.10/12.04/11.10/Linux Mint 13
If you find troubles installing the latest Nvidia driver on your system in normal mode or having graphics related problems (black screen with white flashing underscore, for example), you can try to install the Nvidia driver via Recovery Mode as described below.
Nvidia graphics problems may not be solved for all users after using this method because it depends on the hardware and software used (graphics card model, kernel version, etc.).
Getting Started
To enter in Recovery Mode under Ubuntu 12.10/12.04/11.10 and Linux Mint 13 or older, reboot your system and hold down the SHIFT key to bring up the GRUB boot menu. When it shows up, select the line saying "Ubuntu... (recovery mode)" and press Enter:

For Linux Mint, select " Linux Mint ... --recovery ...":

Wait a few seconds and another menu will appear. Select "network Enable networking" using your keyboard Down arrow key and press Enter to enable your internet connection:
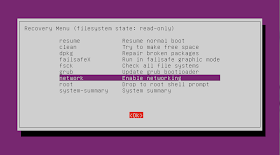
In the next screen, select Yes and press Enter:
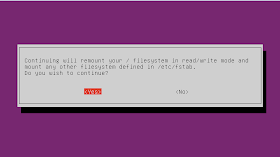
Select now "root Drop to root shell prompt" and press Enter:
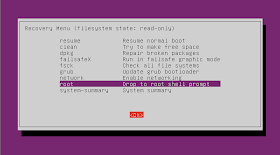
You are now in CLI mode, update your system firstly using these two commands:
sudo apt-get update
sudo apt-get upgrade
Install now the latest Nvidia driver (currently version 304.43) from PPA using this sequence of commands:
sudo apt-add-repository ppa:ubuntu-x-swat/x-updates
sudo apt-get update
sudo apt-get install nvidia-current nvidia-settings
When you finish the driver installation, exit from Recovery Mode using this command:
exit
Then select "Resume normal boot" to start your system in normal mode. I hope you find this tutorial useful.
How To Create ISO File From CD/DVD-ROM Using The Terminal - Ubuntu/Linux Mint
In this tip, we will see how to use the terminal under Ubuntu/Linux Mint to create ISO images of CDs or DVDs inserted into your CD/DVD-ROM drive. The command line tool that we will use is dd which allows to make backup copies of your CD/DVD discs and hard drives.
Getting Started
1. Check firstly where your CD/DVD is mounted using this command:
mount
For my system, the CD is mounted as /dev/sr0:

2. I need now to unmount it with this command:
umount /dev/sr0
Replace /dev/sr0 with your own details as displayed in the output of the "mount" command.
3. Create now the iso image with this command:
dd if=/dev/sr0 of=~/image.iso
/dev/sr0 --> the input that we will read from
~/image.iso --> the name of the iso image that will be created (the iso file will be created in your home, but you can set any other path of your choice)
Note: if you are creating the iso image in a system folder, don't forget to add "sudo" at the beginning of the command.
Also, if you want to add a progress bar for the dd command, install the dcfldd package:
sudo apt-get install dcfldd
The command for creating the ISO image will be as follows:
dcfldd if=/dev/sr0 of=~/image.iso
PV also allows to display a progress bar for the dd command. Install it on Ubuntu/Linux Mint:
sudo apt-get install pv
Then create the iso file using this command:
dd if=/dev/sr0 | pv | dd of=~/image.iso



