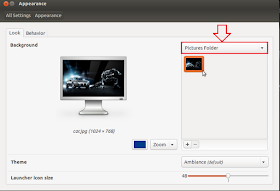Pages
▼
Tuesday, October 16, 2012
How To Change Your Login Screen Wallpaper On Ubuntu 12.10 (Quantal Quetzal)
In this tutorial we will see two ways for changing the default wallpaper of your login screen under Ubuntu 12.10 (Quantal Quetzal). Changing the background image of the logon screen will make it more attractive and meet your taste.
First of all, I want to let you know that I have tried to change the logon screen with Ubuntu Tweak under Ubuntu 12.10, but unfortunately it didn't work due to a bug. The author of Ubuntu Tweak has promised that it will be fixed in the next version of the software. The methods given below are also workable on Ubuntu 12.04 Precise Pangolin.
Method 1
Open the terminal and access the /usr/share/backgrounds/ folder with this command:
gksu nautilus /usr/share/backgrounds/
Place now the wallpaper you want to use in this folder:
Then right-click on an empty space on your desktop and select "Change Desktop Background". In the Appearance window, select "Picture Folder" from the dropdown menu and select the wallpaper you have placed in the /usr/share/backgrounds/ folder:
Log out now to test the login screen. The only drawback with this method is that you can't set a different wallpaper for both desktop and logon screen.
Method 2 (Recommended)
Start the terminal and run this command to get root privileges:
sudo -i
Allow now lightdm to establish a connection with the Xserver with this command:
xhost +SI:localuser:lightdm
Sign in now as lightdm:
su lightdm -s /bin/bash
Disable now "draw-user-backgrounds" and "draw-grid" with these commands:
gsettings set com.canonical.unity-greeter draw-user-backgrounds 'false'
gsettings set com.canonical.unity-greeter draw-grid 'false'
You can now set your custom wallpaper with this command:
gsettings set com.canonical.unity-greeter background '/path/to/wallpaper.png'
Replace "/path/to/wallpaper.png" with the full path to your wallpaper. You can now logout and test your login wallpaper.
If you prefer to restore default settings, run this sequence of commands:
sudo -i
xhost +SI:localuser:lightdm
su lightdm -s /bin/bash
gsettings reset com.canonical.unity-greeter draw-user-backgrounds
gsettings reset com.canonical.unity-greeter draw-grid
gsettings reset com.canonical.unity-greeter background
exit
exit
To Do List After A New Installation Of Ubuntu 12.10 (Quantal Quetzal)
As you know, it remains three days until the final release of the stable version of Ubuntu 12.10 (Quantal Quetzal) which will bring more new features and improvements compared to previous releases. In this article, we will try to give some basic tips that you need to perform after installing Ubuntu 12.10. If you think that we missed something useful in this article, you can mention it below (comment form).
1. Change Repsoitory Server Location
It's recommended that you configure Ubuntu to download, update, or upgrade packages from the main server rather than using location-based servers. You can do this as follows:
- Run this command:
sudo software-properties-gtk
- Set now this option under the "Ubuntu Software" tab:
Download from: Main server
- In the "Other Software" tab, make sure these options are selected:
* Canonical Partners
* Canonical Partners (Source Code)
- Close the window and run an update with this command:
sudo apt-get update
2. Update/Install Device Drivers
In Ubuntu 12.10, jockey-gtk has been superseded by software-properties for managing third-party driver configuration. So, to access this feature, open the terminal and run this command:
sudo software-properties-gtk
Open now the "Additional Drivers" tab, then install any detected driver for your keyboard, wireless cards, graphics cards, etc.
For Nvidia graphics cards, it is recommended that you use Nvidia proprietary drivers instead of Nouveau to be able to get better graphics performance in games, HD videos and so on. You can install the latest Nvida driver using the x-swat PPA (stable) with the following commands:
sudo apt-add-repository ppa:ubuntu-x-swat/x-updates
sudo apt-get update
sudo apt-get install nvidia-current nvidia-settings
Using the same PPA, you can also install AMD Catalyst driver with these commands:
sudo apt-get install fglrx-installer
sudo aticonfig --initial -f
For NVIDIA Optimus laptops, you can install the graphics driver with these commands:
sudo add-apt-repository ppa:bumblebee/stable
sudo add-apt-repository ppa:ubuntu-x-swat/x-updates
sudo apt-get update
sudo apt-get install bumblebee bumblebee-nvidia
3. Installing Multimedia Packages
To be able to play some restricted media formats (MP3, AVI, DVD, etc.) under Ubuntu 12.10, install the "ubuntu-restricted-extras" package with this command:
sudo apt-get install ubuntu-restricted-extras
4. Installing A Web Server
If you want to test PHP projects on Ubuntu 12.10, your best choice is the LAMP server which can be installed with this command:
sudo apt-get install lamp-server^
You can find here detailed instructions for installing a LAMP server on Ubuntu.
5. Some Basic Applications You Need To Install
A. Gimp
sudo add-apt-repository ppa:otto-kesselgulasch/gimp
sudo apt-get update
sudo apt-get install gimp gimp-plugin-registry gimp-resynthesizer
B. Wine
sudo add-apt-repository ppa:ubuntu-wine/ppa
sudo apt-get update
sudo apt-get install wine1.5
C. VirtualBox
echo "deb http://download.virtualbox.org/virtualbox/debian $(lsb_release -sc) contrib" | sudo tee /etc/apt/sources.list.d/virtualbox.list
wget -q http://download.virtualbox.org/virtualbox/debian/oracle_vbox.asc -O- | sudo apt-key add -
sudo apt-get update
sudo apt-get install virtualbox-4.2
D. VLC & Mplayer
sudo add-apt-repository ppa:videolan/stable-daily
sudo apt-get update
sudo apt-get install mplayer vlc
E. Thunderbird
sudo add-apt-repository ppa:mozillateam/thunderbird-stable
sudo apt-get update
sudo apt-get install thunderbird xul-ext-lightning xul-ext-calendar-timezones
F. Pidgin Chat Client
sudo add-apt-repository ppa:pidgin-developers/ppa
sudo apt-get update
sudo apt-get install pidgin pidgin-data pidgin-plugin-pack pidgin-themes
sudo apt-get install pidgin-lastfm pidgin-guifications msn-pecan pidgin-musictracker
G. Skype
sudo add-apt-repository "deb http://archive.canonical.com/ $(lsb_release -sc) partner"
sudo apt-get update
sudo apt-get install skype
7. Managing Themes, Cursors, and Icons
To be able to change default theme, icons, and cursors, you need a software like GNOME Tweak Tool. You can install it with this command:
sudo apt-get install gnome-tweak-tool
6. Installing Gnome Shell
Gnome Shell is a desktop environment that you can use on Ubuntu instead of Unity. You can install it with this command:
sudo apt-get install gnome-shell
You can later login to Gnome Shell desktop from the login screen.
7. Desktop & System Configuration Tools
A. Compiz
sudo apt-get install compiz compizconfig-settings-manager compiz-plugins
B. Ubuntu Tweak
sudo add-apt-repository ppa:tualatrix/ppa
sudo apt-get update
sudo apt-get install ubuntu-tweak
C. MyUnity (Currently unavailable for Ubuntu 12.10)
sudo apt-get install myunity
9. Installing Adobe Flash Player
sudo apt-get install flashplugin-installer gsfonts-x11
10. Installing Google Chrome
Via the terminal, run these commands:
wget -q -O - https://dl-ssl.google.com/linux/linux_signing_key.pub | sudo apt-key add -
sudo sh -c 'echo "deb http://dl.google.com/linux/chrome/deb/ stable main" >> /etc/apt/sources.list.d/google.list'
sudo apt-get update
sudo apt-get install google-chrome-stable
11. Installing Conky
To be able to run Conky scripts under Ubuntu, you need to install Conky with this command:
sudo apt-get install conky conky-all
12. Compiling & Installing From Source Under Ubuntu
To compile and install things on Ubuntu from source, you need to install these packages:
sudo apt-get install build-essential checkinstall dh-make fakeroot git devscripts
sudo apt-get install libxml-parser-perl cdbs avahi-daemon check
For more information about this, click here.
Parsix GNU/Linux 4.0 Test 3
Alan Baghumian has announced that the third public test release of Parsix GNU/Linux 4.0, a Debian-based distribution for the desktop, is now ready for download and testing: "This is the third and last test version of the upcoming Parsix GNU/Linux 4.0 release. Parsix GNU/Linux 4.0 (code name 'Gloria') has been synchronized with Debian's testing repositories as of October 8, 2012 and brings lot of updated packages compared to Parsix 3.7. Parsix Gloria is the project's first release with the GNOME 3 series and it ships with the LibreOffice productivity suit by default. It has a brand new software manager package. Highlights: GNOME 3.4.2, X.Org 7.7, GRUB 2, GNU Iceweasel 15.0.1, GParted 0.12.1, Empathy 3.4.2.3, LibreOffice 3.5.4, VirtualBox 4.1.18 and a brand new kernel based on Linux 3.2.28 with TuxOnIce, BFS and other extra patches." Read the complete release notes for further information. Download: parsix_4.0r0-test-3-i386.iso (1,028MB, MD5), parsix_4.0r0-test-3-amd64.iso (1,025MB, MD5).