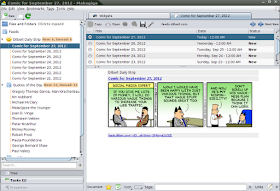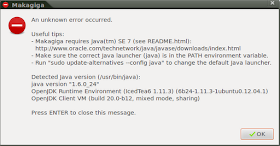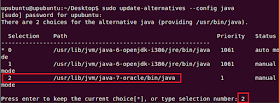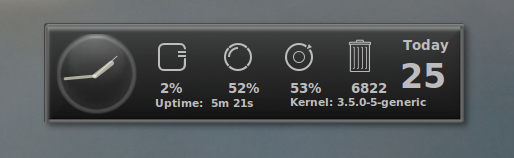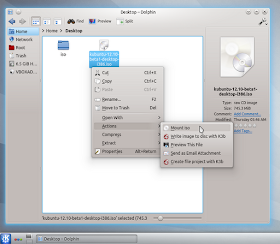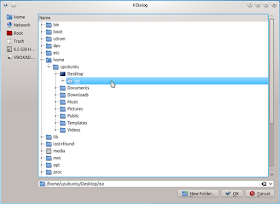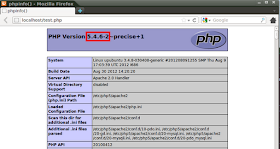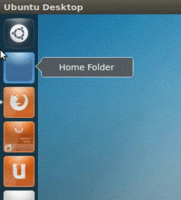Joomla 3.0, a popular content management system (CMS), has been released recently bringing more new features, improvements, and is optimized now for mobile devices thanks to the Twitter Bootstrap framework.
This new mobile capability allows websites and blogs using the Joomla CMS to display content on mobile devices like you do on PCs. Also, Twitter Bootstrap is a toolkit that allows to create web applications and websites.
Here are the new features in this latest release:
Incorporation of Twitter Bootstrap into a jui media package.
A new responsive, mobile device friendly administrator template--Isis-- and interface.
A new front end template--Protostar-- built using Twitter Bootstrap.
Updated accessible template called Beez3.
A simplified 3-step installation process.
PostgreSQL Driver. You will be able to run Joomla 3.0 sites using the PostgreSQL database.
PHP Memcached Driver
Use of JFeed for feed management rather than SimplePie
Installation of language packages directly from the extension manager
Guest user group present by default
Saving blank articles allowed
New administrator statistics module
Update TinyMCE to version 3.5.6
Continued clean up of older unused code, files and database fields and tables and improved standardization of tables.
Improvements to Smart Search
Extensive work on code style standardisation and consistency
Unit testing in the CMS
Updated system tests in the CMS
Custom active menu item for menu module
Let the SEF plug-in add the canonical url to the head
Version 12.2 of the Joomla Platform
In this tutorial, we will help you install Joomla 3.0 on the following Linux distributions:
- Ubuntu 12.10 / Ubuntu 12.04 / Ubuntu 11.10
- Linux Mint 13 / Linux Mint 12
1. Installing A Web Server
There are many options for installing a web server on Ubuntu/Linux Mint. You can use either LAMP, XAMPP, or just install the Apache, MySQL and PHP packages manually. In this tutorial we will use the LAMP server which can be installed with this single command:
sudo apt-get install lamp-server^
You can also install phpMyAdmin with this command for managing MySQL users & databases:
sudo apt-get install libapache2-mod-auth-mysql phpmyadmin
Finally restart Apache with this command:
sudo /etc/init.d/apache2 restart
2. Configuring Joomla and Apache
Run now these commands to add a Joomla config file to Apache:
cd /etc/apache2/
sudo cp sites-available/default sites-available/joomla
Next, enable the Joomla website with these commands:
sudo a2ensite joomla
sudo /etc/init.d/apache2 restart
3. Creating A MYSQL User and Database
You can do it with two options. Either with phpMyAdmin by opening this URL (replace localhost with your server IP address if needed):
http://localhost/phpmyadmin/
Or you can simply create all MYSQL details in CLI mode by running these sequence of commands:
mysql -u root -p
create database joomla;
CREATE USER 'joomla'@'localhost' IDENTIFIED BY '1234';
GRANT ALL PRIVILEGES ON joomla.* TO 'joomla' IDENTIFIED BY '1234';
exit
Replace 1234 with any password of your choice. The MySQL details that we have generated are as follows:
- Database name: joomla
- Database user: joomla
- Database password: 1234
4. Installing Joomla 3.0
Via the terminal download and install Joomla 3.0 with the following commands:
sudo mkdir /var/www/joomla
cd /tmp
wget -c http://goo.gl/G6tQ5 -O Joomla_3.0.0-Stable-Full_Package.zip
sudo unzip -q Joomla_3*.zip -d /var/www/joomla
sudo chown -R www-data.www-data /var/www/joomla/
Note: Joomla recommends that Output Buffering is turned off, you can find here how to this under Ubuntu/Linux Mint.
You can now start the installation of Joomla 3.0 via your web browser by opening this link (replace localhost with your IP address if you are installing on a server):
http://localhost/joomla
If you find access permission problems to the Joomla website, you can run this command:
sudo chmod 777 -R /var/www/joomla/
In the first page "Main Configuration", enter information related to your website and admin details:

In the second page "Database Configuration", enter your MySQL settings as follows:
- Database Type: MySQL
- Hostname: localhost
- Username: joomla
- Password: The password selected for your database
- Database Name: joomla

In the last page "Finalisation", make sure your details entered are correct, then hit the "Install" button:

If the installation is successful, you will see this page:

Click "Remove installation folder" to be able to browse your Joomla site. Here is the default page of the main Joomla site:

The admin area will look like this:

I hope you find this article useful.