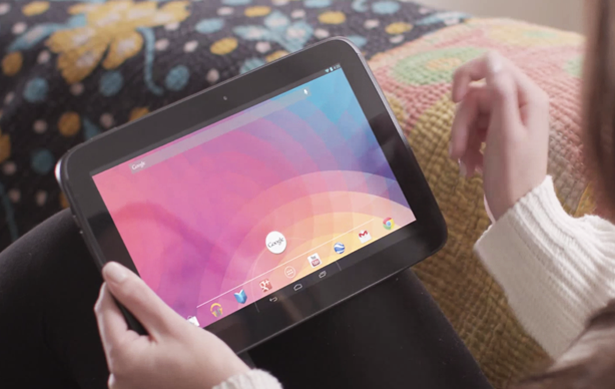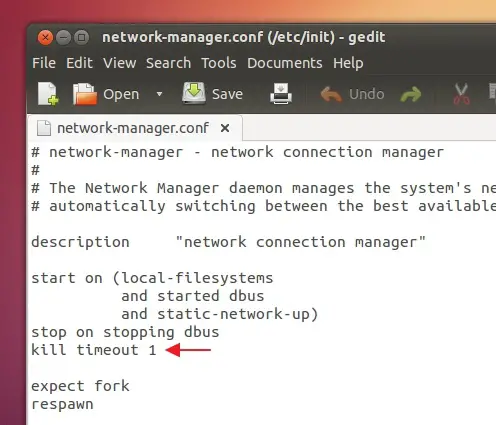Are too loyal to Ubuntu , but you just can not digest Unity and prefer GNOME Shell ? Well, then this article is just for you! If you are using Ubuntu 12.10 with Unity or some other desktop environment, and want to switch to a full desktop experience without installing GNOME Shell Ubuntu GNOME Remix 12.10 , you can just simply install some packages . Using the instructions below, not only will install GNOME Shell but the default settings and applications that you find with Ubuntu GNOME Remix. There are also some optional steps for installing some applications, then it’s up to you to decide whether to opt for the installation or not.

Install GNOME packages necessary
The first thing to do is type in the terminal the following command:sudo apt-get install ubuntu-desktop ubuntu-gnome-gnome-default-settingsNow it’s up to you to choose whether you want to GDM or LightDM because during the installation you will be asked if you want to install GDM. In the event that this does not happen, and you want GDM instead of LightDM, you would type:
sudo dpkg-reconfigure gdmand select GDM instead of LightDM. At the end of installation just get out of the current session and select from the screen to enter GNOME GNOME Shell, at this point, it will be the version 3.6.1 ! Now the advice is to remove the following metapackage will not involve any system problem:
sudo apt-get remove ubuntu-settingsThe package “ubuntu- settings ‘sets different default values of Ubuntu, as the order of the buttons in the window, some plugins Rhythmbox and so on.
Optional: Install the missing packages
Some packages in the repositories of Ubuntu 12.10 are not updated to the latest version 3.6.x. (As you already long ago we described, for example, Nautilus). To overcome this problem, open the terminal and type:sudo add-apt-repository ppa: gnome3-team/gnome3packages that will be upgraded are Aisleriot 3.6.0, Brasero 3.6.0, Nautilus 3.6.1, Totem 3.6.0, Transmission 0.7.1, Transmageddon 12:23 and Sound Juicer 3.5.0 .
sudo apt-get update sudo apt-get
dist-upgrade
Finally, if you like, you can also remove the overlay scrollbars:
sudo apt-get remove overlay-scrollbar *attention now! If you have any problems with Plymouth try typing the command from the terminal:
sudo update-alternativesand choose ubuntu-gnome, now given a nice:-config default.plymouth
sudo update-initramfs-uand everything should be solved!