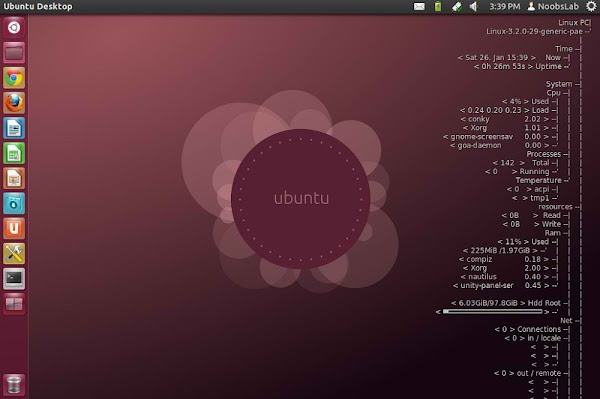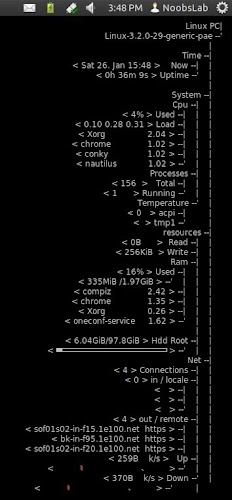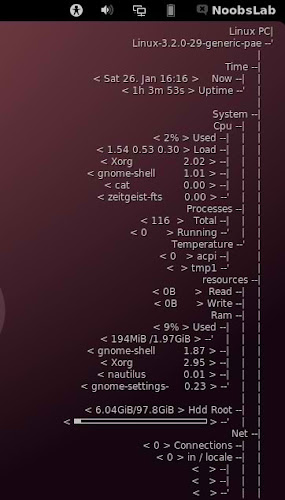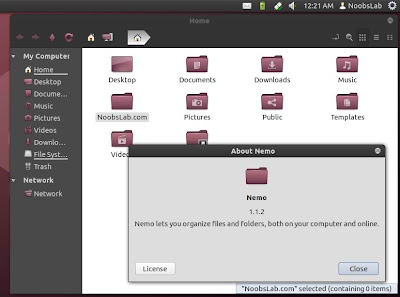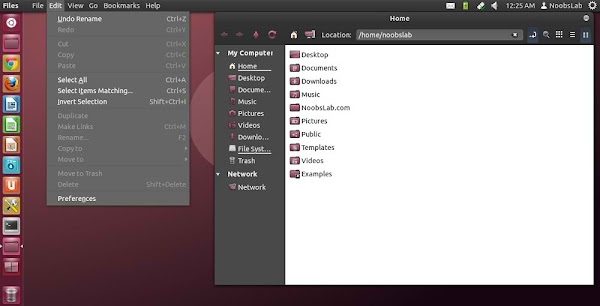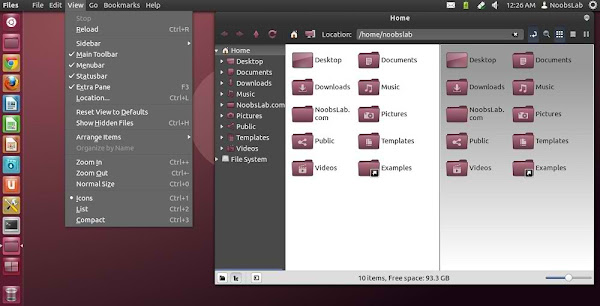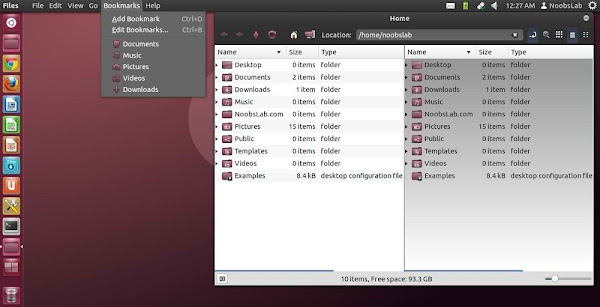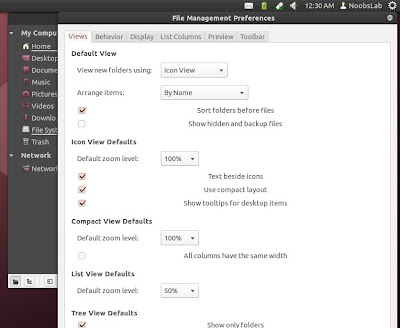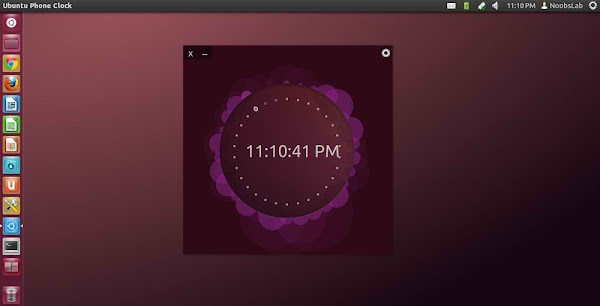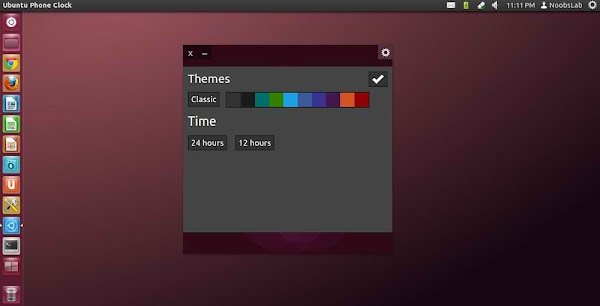Do you use all or most of Google’s services on a regular basis? If
so, I’m sure you’ll find a backup service like CloudPull extremely
helpful. CloudPull is a Mac app that can back up your Google account to
your Mac, which conveniently makes your information available for
offline use and access. Additionally, it supports multiple accounts.
CloudPull
supports: Gmail (and Google Apps email), Google Contacts, Google
Calendar, Google Drive, and Google Reader. It will perform a backup
every hour, and “
maintain old point-in-time snapshots of your account for 90 days.”
The
cool thing about using CloudPull to back up your Google account is that
the backups are created in standard file formats. This means that your
items can be easily imported into Apple programs. For instance, your
email messages can be imported into Apple Mail. Likewise, your contacts can be imported into Apple Contacts, calendar events can be imported into iCal, etc.
If you’re ready to get started, here’s how to back up your Google account with
CloudPull Free.
Setup and Usage
1. Install CloudPull from the Mac App Store and open it.
2. On the welcome screen, you can choose to subscribe to CloudPull news alerts and/or be added to their mailing list.
3.
On the next screen, you can choose to run CloudPull automatically when
you log into your Mac, or you can run it manually when you choose to.
4.
On the next screen, you’ll need to enter your Google account email
address and password. You will also need to select the services that you
want backed up.
Note: You will need to have
IMAP
enabled in your account in order to back up your email. Your Inbox,
Sent Mail, Drafts and All Mail system labels will also need to have the
“show in IMAP” option selected.
5.
Afer you click on “continue,” your username and password will be
verified. You will then choose the labels from your Gmail or Google Apps
email account that you want CloudPull to back up.
6.
Finally, CloudPull will begin to pull in your data. If you have a large
amount of data, this could take awhile. If you’re like me and have a
really slow Internet connection at home, then of course it can take
hours for your initial backup to finish.
7.
Your items can be accessed and organized via CloudPull’s email-like
interface. Each item type will have its own set of options. All items
can also be opened in their respective Apple applications (i.e. email in
Apple Mail, contacts in Google Contacts, etc).
Final Thoughts
CloudPull
is an awesome way to back up your Google account and organize it in a
user-friendly interface, but there are a few cons to the service. For
starters, this is the free version. If you want to upgrade to the
Premium version, it will cost you $10.
The free version of
CloudPull only allows you to back up one Google account. So power users
like me (with 4 different Google accounts), will not benefit much from
the free version. The Premium version supports up to 10 different Google
accounts.
The Premium version also has the option to run
CloudPull as a background application; meaning it can run without
appearing in the Dock or Force Quit window. Whatever you decide, you
can’t deny that this is a handy app with a lot of benefits.
How do you backup your Google data?