InSync is a new application, still in its beta stage, that allows users to synchronize their data stored in their Google Drive accounts under Ubuntu using the Nautilus file manager. Here are some of the features of InSync:
- Add multiple Google accounts
- Google Docs offline editing
- Share from context menu (right-click menu)
- Notifications for recent changes
- External hard disk support
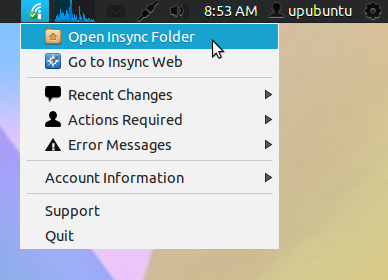
Google Drive files will be now accessible via this folder. You can, for example, edit your text files using Gedit, doc files with LibreOffice, add/remove files, etc. You can also use the context menu of Nautilus to share your files or get share links:
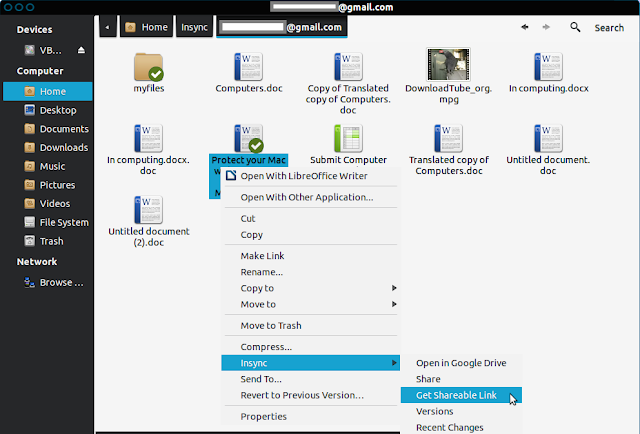
Insync Installation
Open the terminal and install Insync with these commands under Ubuntu 12.10/12.04/11.10 or Linux Mint 13 or older:
mkdir ~/insyncsetup && cd ~/insyncsetup
wget -O insync-linux-metapackage.tar http://goo.gl/iHlSs
tar -xvf insync-linux-metapackage.tar
python insync-installer
Then follow setup instructions (root password required). When the installation is finished, you can start Insync with this command:
insync &
A web page will pop-up, submit your Google Drive access details:
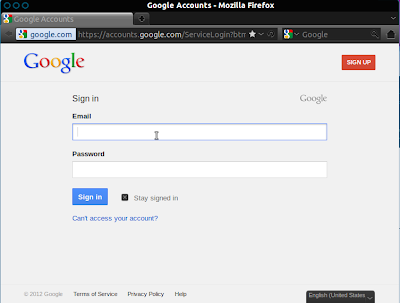
Then click Allow access to grant Insync permission to access Google Drive:
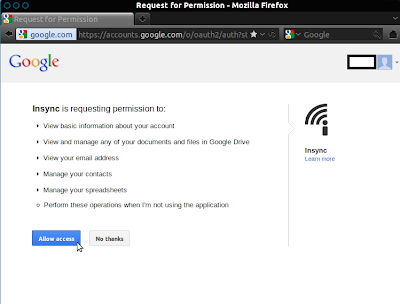
In the next page, click "Link machine to this account" to finish:
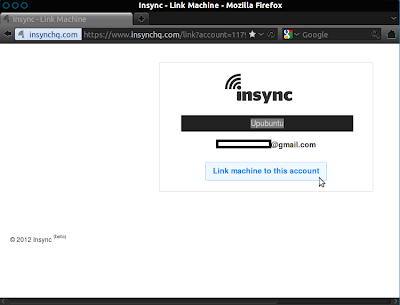
Your Google Drive account is now successfully linked with Insync. You can now sync your files and folders from within Ubuntu. If you want to start Insync from the Unity Dash, run the following commands from the terminal:
cd /tmp
wget -O Insync.png http://goo.gl/5N98d
wget -O Insync.desktop.desktop http://goo.gl/0okLN
sudo mv Insync.png /usr/share/icons/
sudo mv Insync.desktop.desktop /usr/share/applications/
You can now search and open the application from Unity Dash:
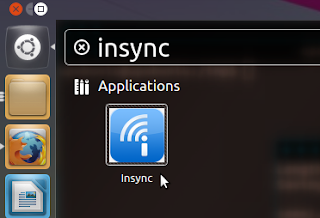
To start the application automatically at system startup, open "Startup Applications" from Unity Dash, click Add and insert the following details:
Name: Insync
Command: insync
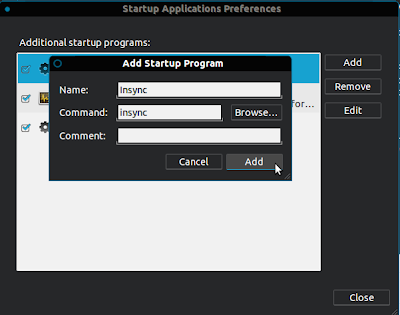
InSync Home Page

No comments:
Post a Comment