I have written an article about 4 tricks you can do with MPlayer. Today I will show you some tricks to do with another popular open source media player - VLC. VLC is a very versatile and rich in features media player, and these tricks will help you utilize VLC to its fullest potential.
Take screenshots of a video
When you watch videos, you may at times want to take screenshots of the favorite scenes. You can do it by using the Snapshot feature of VLC. Just right click on the VLC screen then hover the mouse on the "Video" menu and you will see the "Take Snapshot" option.
However, the most efficient way is to use the keyboard shortcut. Whenever you want to take a screenshot, just hit Shift + S. A thumbnail image will appear on the top left corner of the VLC screen with the link to the recently saved screenshot.

By default, the screenshot will be saved in your Pictures folder as png format. If you want to edit the format and the saving folder, you go to Tools > Preferences then select the Video category on the Preferences window and you will see the customizing options for the snapshots:
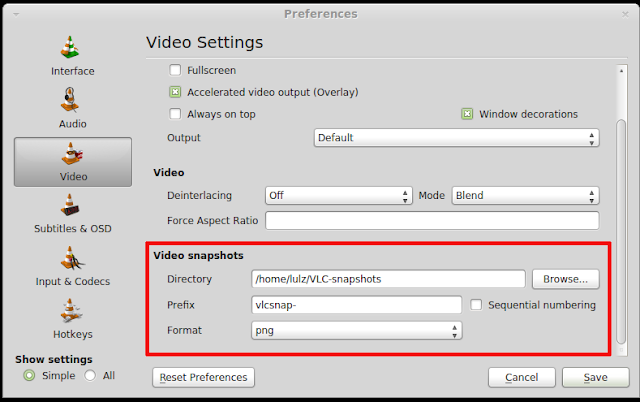
Open a media in a specific time
You can just use the time bar to scroll to your favorite scene. However, if you want to open a media in a specific time, there is a more precise method than using the time bar. Just click on Media > Open (advanced) and you will be presented to the Open Media window. On that window, check the "show more options" box and you will see the options to start a media in a specific time:

Convert files to other formats
Just like MPlayer, VLC has the converting feature as well. To start converting a file to another format, go to Media > Convert/ Save and the Open Media window will appear. On that window, select the file you want to convert by using the Add button. After you are done adding the file, hit the Convert/Save button and a new window will pop up to let you select the output filename, destination and format.After that, hit the Start button to start the converting process.

Play videos in ASII mode
As you have known from the other article, you can use MPlayer to play videos in the terminal in ASII mode. You can use VLC to play videos in ASII mode too. To watch video in ASII mode with VLC, go to Tools > Preferences ( or you can hit Ctrl + P) then select the Video category in the Preferences window.

Then click on the output tab to get the drop down menu. On that menu, you will see the options to watch videos in ASII with VLC.

No comments:
Post a Comment