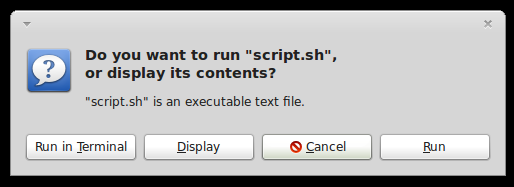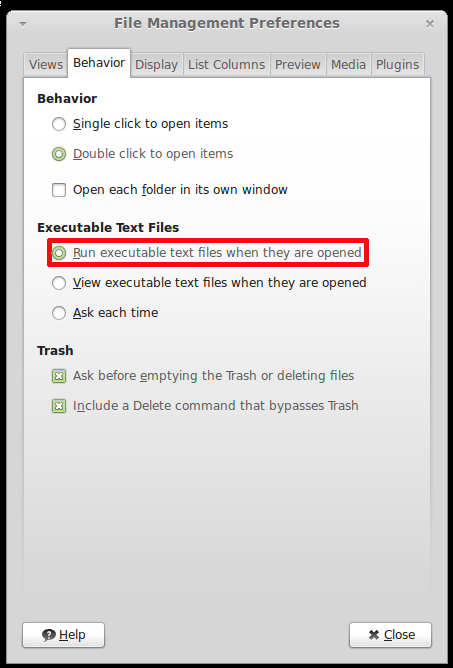The following tutorial will teach Linux users how to install the Mass Effect 3 game on their open source operating system.
The third installment in the Mass Effect franchise, Mass Effect 3, is an action role-playing game (RPG) developed by BioWare and published by Electronic Arts.
For more details about Mass Effect 3, you can check out the official home page or the Wikipedia article.
Editor's note: For this guide, we have used the latest version of the PlayOnLinux application. We've tested the tutorial on the current 32-bit release of the Ubuntu OS, 12.04 LTS (Precise Pangolin) with Wine 1.5.8.
Before anything else, please make sure you meet the minimum system requirements (especially the graphics card and CPU/RAM) for playing Mass Effect 3.
To install the Mass Effect 3 game on your Linux system, follow the next step-by-step (with screenshots) tutorial.
Step 1 – Install PlayOnLinux
The PlayOnLinux developers provide binary packages and repositories for many Linux operating systems, including Fedora, Debian, ArchLinux, Frugalware and Ubuntu, as well as a universal binary package.
We can't write instructions for all these Linux distributions here; therefore, if you use one of the aforementioned OSes, go HERE for detailed installation instructions.
Step 3 – Install the latest version of Wine
The PlayOnLinux developers provide an easy installation process of any Wine version, stable or development. So, all you need to do now is to go to the "Tools" menu, select "Manage Wine version" and you'll see a new dialog showing you available Wine versions on the left side, and installed Wine versions on the right side.
Select version 1.5.8 of Wine from the left side and click the middle arrow button to install it...
Wait for the installation to finish and close the window.
Step 3 – Install Mass Effect 3
Assuming you have the PC DVD of Mass Effect 3, open the PlayOnLinux app and follow the first time instructions to setup the application. Once these are finished, you'll see the PlayOnLinux interface. Click the "Install" button...
Now click the "Install a non-listed program" link at the bottom of the window...
An installation wizard will appear, click the "Next" button...
Click the "Next" button again when asked what would you like to do, leaving the "Install a program in a new virtual drive" option selected...
On the next step type the game's name in the field and click the "Next" button...
Now make sure you check the "Use another version of Wine" box and click the "Next" button...
Select version 1.5.8 of Wine from the list and click the "Next" button...
Now Wine will be configured and necessary packages will be installed, such as Mono and Gecko...
When the Wine version is fully configured, you'll need to select the Mass Effect 3 installer from the DVD, or from your computer if you copied the installer from the disc on your computer (but you will still need the DVD to play the game)...
Wait for the installation to finish! Choose the "Browse" option and choose the Mass Effect 3 installer from the Binaries/Win32 folder. Close the wizard.
Now, you will see a Mass Effect 3 entry in the main PlayOnLinux window. We're not finished yet, as we have to install DirectX 11 by clicking the "Configure" button while the Mass Effect 3 entry is selected, and going to the "Install packages" tab, select the "d3dx11" entry and click the "Install" button. Let it install it and close the PlayOnLinux.
Editor's note: If the game asks you about the PhysX Engine, install it manually by clicking the "Configure" button while the Mass Effect 3 entry is selected, and going to the "Miscellaneous" tab, and clicking the "Run a .exe file in this virtual drive." Then search for the PhysX Engine installer in the /path_to_masseffect3_installation/_Installer/physx/redist directory.
That's it! Open PlayOnLinux again, select Mass Effect 3 and click the "Run" button to play the game. Enjoy!
If you encounter any issues with the tutorial, do not hesitate to use our commenting system below.